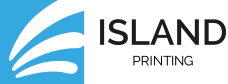So you want to know how to export your files from Canva so that we can print them?
This is a question we get asked regularly! Keep reading blow for step by step instructions!
Step 1: Set Up The size
After you have signed into Canva, you will be given options to choose a dimension or create custom dimensions in pixels, inches, millimetres, or centimetres. We highly recommend utilising online converter sites or applications for sizing your artwork accordingly since it is a crucial point in creating a quality output.
Following the set up of your desired file size, you can then begin to set up a bleed by spreading your content outside of the image by dragging the borders from one edge of the page to the other. This is to ensure your design is printed to the edge of the paper and will not result in white lines around the edge of your artwork.
The recommended setting in sizing your file is adding .125” to both the height and width. For example, if you need a 2.000” x 3.000” label, your label dimensions should be 2.125” x 3.125” (which converts to 204 x 300 pixels). Due to the risk of a shift when cutting, make sure you extend the images outside of the bleed line to guarantee your document does not have a white stripe along the side of your page.
If you are still unsure of the size for your design, we have provided the most common printing sizes below:
- DL – 99 x 210 mm
- A6 – 105 x 148 mm
- A5 – 148 x 210 mm
- A4 – 210 x 297 mm
- A3 – 420 x 297 mm
Step 2: Use High-Resolution Images
Step 3: Secure Your Font
You will then be asked to make note of the fonts used in your design when you place an order. There are currently no options of outlining fonts in Canva so it is at great risk of changing to a different font or not appearing at all when the file is opened.
Step 4: Convert to CMYK
The default color mode that Canva operates with is RGB. However, we use a CMYK color mode for printing and although we can easily convert it for you, we advise that it is better if you do it ahead since changing the color mode is also subject to shifts in color or formatting which you might want to have changed or adjusted a certain way.
A wide array of free CMYK conversion tools are available online which you can utilise in finalising your files before submitting it to us.
If you are having problems ocnverting your file to CMYK please let us know. We have tools that can help with this step!
Step 5: Save As PDF
Finally, you should make sure that all the vector elements are intact. Vectors are elements that have been created with straight lines such as text and shapes. These elements need to remain intact which is possible through downloading the design as “PDF Print” under “File Type”.
Download your files in a single-page PDF format by clicking “Download”.
Need Help?
If you have any problems downloading your file from Canva we are always available to offer tips! Contact us today for all of your printing needs.